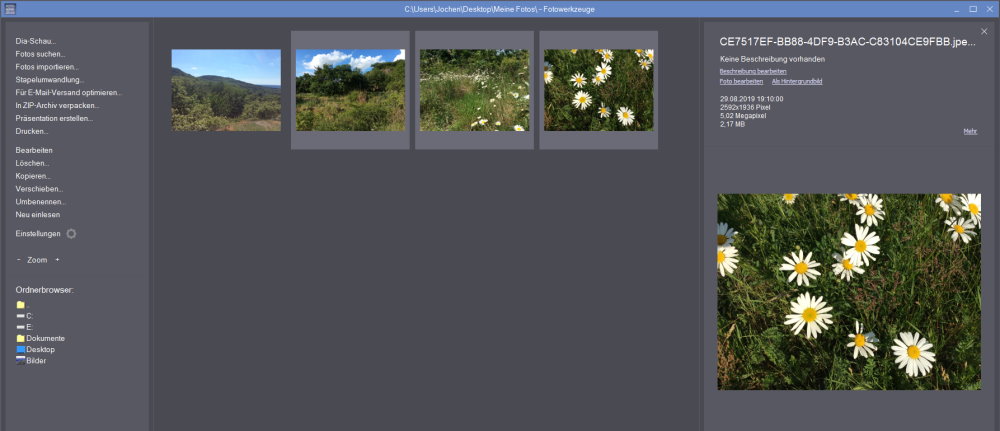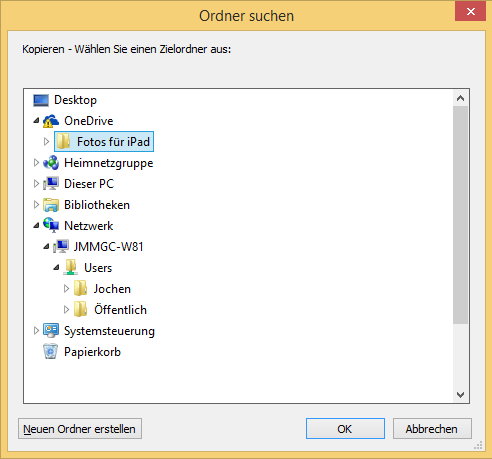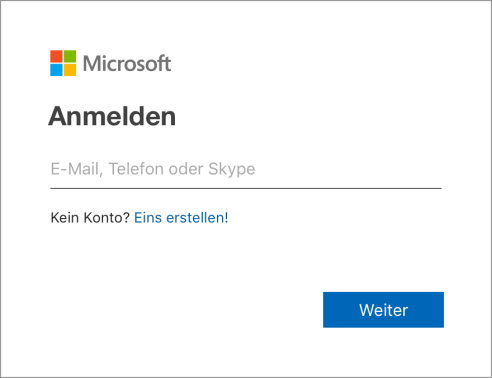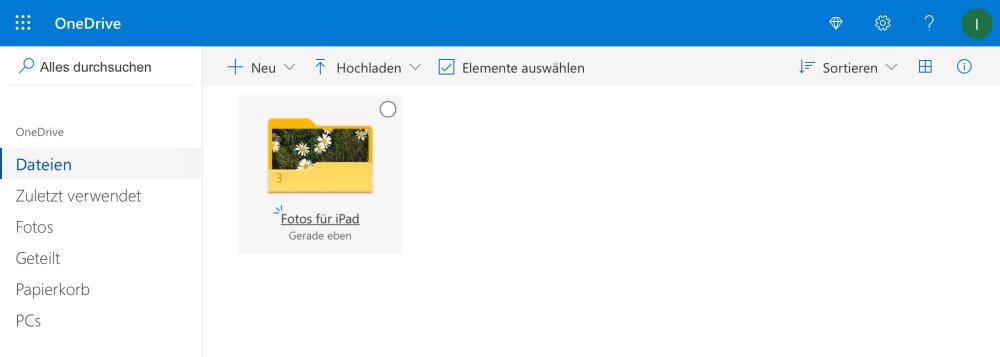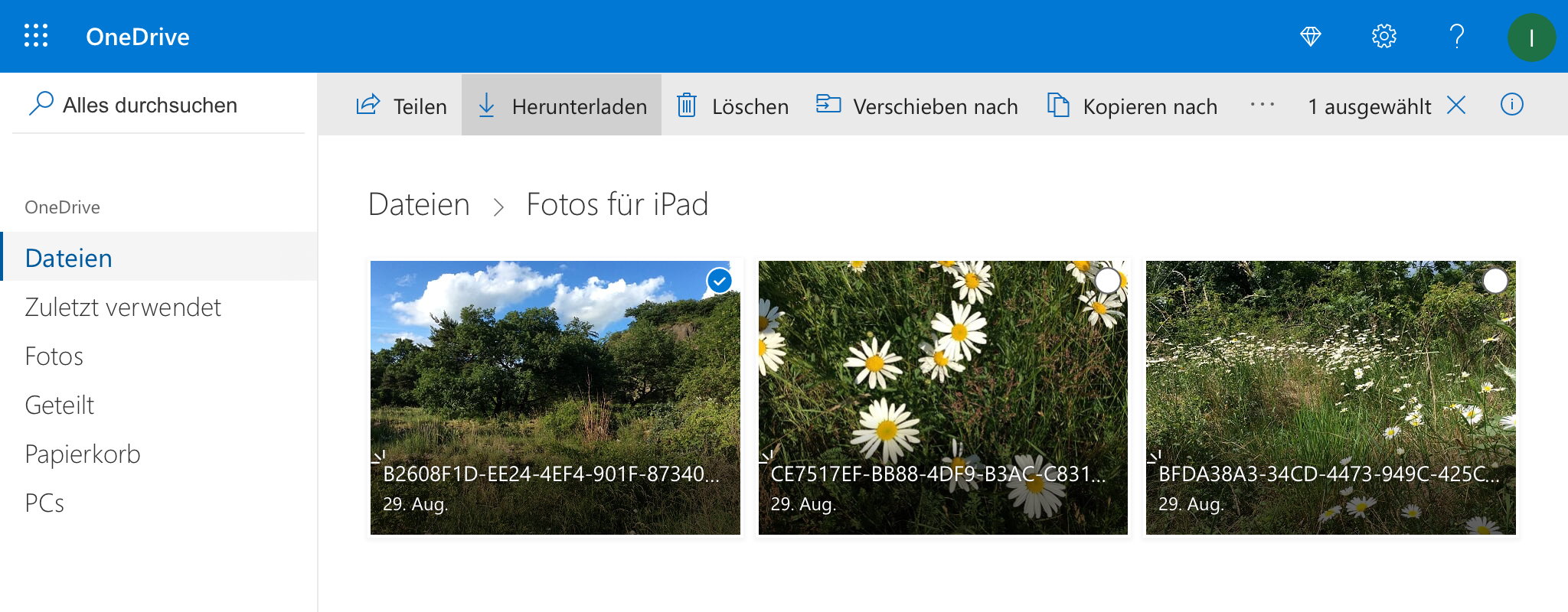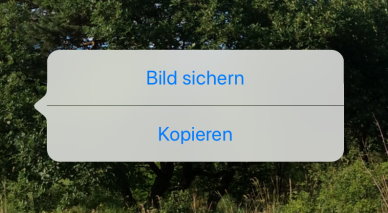Fotos auf iPhone oder iPad übertragen
Wer ein iPhone oder iPad besitzt, weiß wie umständlich es sein kann, Fotos vom PC dorthin zu übertragen. Wenn bestimmte Voraussetzungen erfüllt sind, ist das jedoch einfacher möglich, als man denken mag.
In dieser Anleitung erfahren Sie, wie Sie unter Zuhilfenahme der Software
"Fotowerkzeuge" mit wenigen Schritten Fotos von Ihrem PC auf Ihr iPhone oder Ihr iPad übertragen können. Diese Vorgehensweise funktioniert übrigens auf dieselbe Weise auch mit der Fotoverwaltung von
"Operation Center".
Sie benötigen Folgendes:
- Einen PC mit Windows 10 oder 8.1
- ein kostenloses Microsoft-Konto
- Die Software "Fotowerkzeuge" (Download)
- ein iPhone oder iPad
Voraussetzung ist, dass Sie unter Windows mit Ihrem Microsoft-Konto eingeloggt sind und dass OneDrive nicht deaktiviert ist. Diese Bedingungen dürften bei den meisten Nutzern erfüllt sein.
So funktioniert es:
- Starten Sie an Ihrem PC die "Fotowerkzeuge".
- Navigieren Sie in den Ordner, in welchem sich die Fotos befinden.
- Markieren Sie die Fotos, die Sie übertragen möchten, indem Sie die Strg-Taste gedrückt halten und währenddessen mit der Maus auf die gewünschten Fotos klicken:
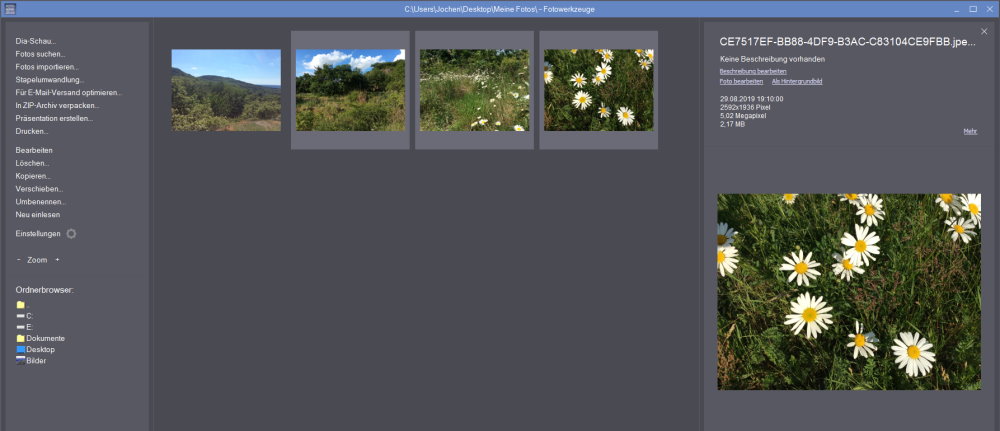
- Klicken Sie jetzt im Menü auf "Kopieren..." oder drücken Sie F5.
- Ein Fenster öffnet sich. Klicken Sie hier auf "OneDrive" und dann auf "Neuen Ordner erstellen".
- Geben Sie dem Ordner einen beliebigen Namen, z. B. "Fotos für iPad":
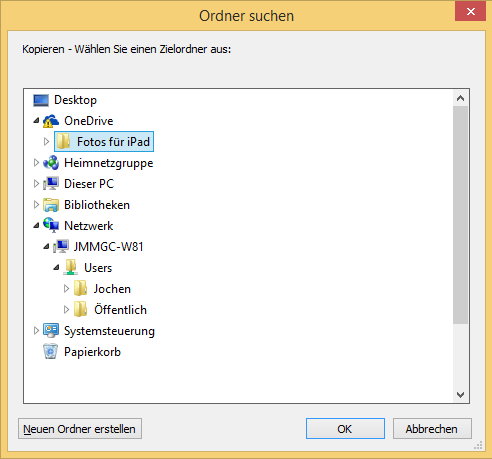
- Wählen Sie "Ok".
Jetzt werden die Bilder mit OneDrive synchronisiert. Das kann, je nach Anzahl der Fotos, ein paar Minuten dauern.
Warten Sie einen Augenblick und fahren Sie dann wie folgt an Ihrem iPhone oder iPad fort:
- Öffnen Sie im "Safari"-Webbrowser die Internetadresse "onedrive.com".
- Melden Sie sich mit Ihren Zugangsdaten an (Microsoft-Konto):
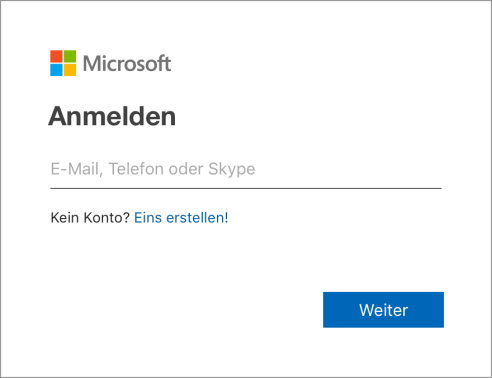
- Nach dem Login befinden Sie sich auf dem OneDrive-Dashboard.
- Suchen Sie den Ordner "Fotos für iPad" (oder wie Sie ihn benannt haben) und tippen Sie darauf:
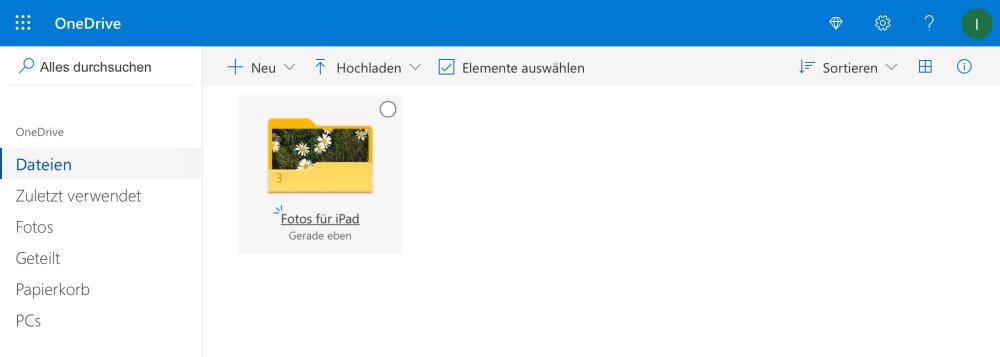
- Wählen Sie das erste Foto aus, indem Sie in die rechte obere Ecke des Fotos tippen. Tippen Sie danach im Menü auf "Herunterladen":
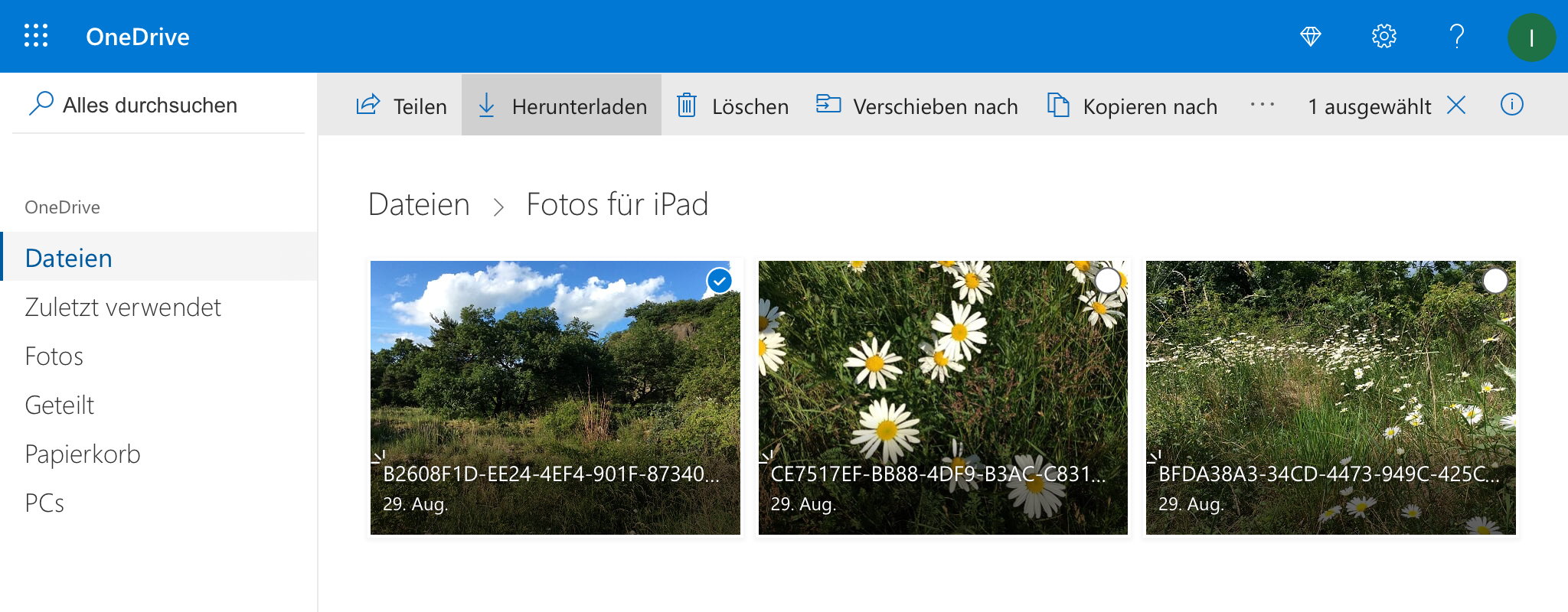
- Das Foto öffnet sich nun in seiner Originalgröße. Tippen Sie in das Bild, halten Sie den Finger für zwei Sekunden auf den Bildschirm gedrückt und lassen Sie ihn dann los. Ein Menü öffnet sich. Wählen Sie "Bild speichern".
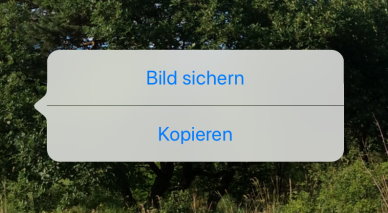
Das Bild ist jetzt auf Ihrem Gerät gespeichert. Sie finden es in der App "Fotos".
Klicken Sie im Safari-Browser oben links auf den Zurück-Button und wiederholen Sie die Schritte 5 und 6 mit den restlichen Fotos.
Wenn Sie besonders viele Fotos übertragen möchten, lohnt es sich in OneDrive alle Dateien auf einmal auszuwählen (siehe Schritt 5). Wenn Sie dann auf "Herunterladen" tippen, erhalten Sie alle Fotos in einem ZIP-Archiv gepackt. Dieses müssen Sie dann mit Hilfe einer separaten App entpacken – oder über die mitgelieferte Apple-App "Dateien". Öffnen Sie hier die Inhaltsvorschau und tippen Sie dann auf das "Teilen"-Symbol und dann auf "Bild sichern".