Use the search function of the browser (Ctrl+F) if you want to search for a specific word.
Important Notes
Welcome
Set as Screen Saver
That’s how the open fire works
The different views
The Online Mode
Good to know
Special adaptation possibilities
Activating the full version
Troubleshooting
System Requirements
Uninstall
Technical protective measures
Support
This software contains sequences that shows a real fire.
This may produce a real-looking firelight that may be seen from outside when shutters are not closed. Please take care not to give the impression of an emergency. This also applies when using the software outdoors.
A small proportion of people are sensitive to visual stimuli, which can lead to discomfort or epileptic symptoms. Always consult a doctor before using any of these products if you belong to this group. It may also affect people who have never suffered from this. Immediately stop use if you experience symptoms such as headache, changes in perception or vision, involuntary movements, twitching, or any other similar condition. Consult a doctor if symptoms persist.
Please pay attention in general when using software products that the room is adequately illuminated and that you take a break from time to time. Pay attention to notices of the manufacturer of the hardware you are using.
We sincerely welcome you to the fifth generation of our well-known "Kaminfeuer" series!
This application shows different fire sequences and simulates a virtual environment. Included are several ultra-high-resolution sequences with open fire and glow. Of course, playback on older PCs is also possible as on lower screen resolutions. The minimum requirements can be found at the end of this document under "System requirements". The built-in weather generator adds rain, storm, thunderstorms and snowfall to the atmosphere.
You can manually start the fire or set it as a screen saver so that it automatically runs when your PC is idle for too long.
This version was developed for PCs with the Windows® operating system1. There is also a version available for Android™2; it can be obtained through our website as well as through most major app stores.
Some features described in this operation manual are not available in the free version or restricted.
1) Windows is a Trademark of Microsoft Corp. 2) Android is a Trademark of Google LLC. The Android version of this product has a different scope. Please visit our website for details.
You have the option of starting the open fire with the program icon and/ or setting it as a screen saver. In the latter case, the open fire will start automatically if your computer is not used for a certain amount of time.
To set the "Kaminfeuer" as a screen saver:
Note: The version from the Microsoft Store cannot be used as a screen saver due to technical reasons.
When the open fire is being executed, there are a variety of settings and options available.
Move the mouse to the bottom of the screen or touch here on a touchscreen to bring up the selection menu. Here you can choose a sequence and define further settings, such as the weather. You can also change the orientation of the sequences or save a still image of the current sequence as a desktop background:

Some sequences contain another view, which is also displayed as an intro. Hold down the "Ctrl" key to see it if it exists. Press Shift to show the view permanently. Use the keys "A" and "D" to change the perspective in this view – or hold down the right mouse button and move the mouse left or right.
Hover your mouse over the top of the screen or touch here on a touchscreen to see the top bar. You can view the time, current news and a map of your location on it. You can also use the gear wheel icon to specify further settings and options.

Press the "1" key to display all available sequences as a list.
Press the "Q" key to switch the sound off.
Press the "X" key to determine a color value
(useful when creating your own environments).
On a touchscreen tap the bottom to open the selection menu.
Tap on the left margin in the selection menu to show the other view.
Tap on the right margin in the selection menu to enter the online mode.
The software contains – without extensions – more than 20 views from which you can choose. In total there are four sequences with fire and glow, all of which you can play as a full screen.
In addition, there are numerous variations of the main sequence in the style of a classic screensaver, such as tile, 3D animation or alienated by lines.
Also, there is a view showing sparks and a room view, where a living room can be seen. In this view, above the chimney, there is a clock on which you can read the current time (system time is used).
Press the letter "O" on your keyboard to enter the Online Mode.
The Online Mode offers further fire sequences and environments. A random sequence will be displayed every time you start the Kaminfeuer. Also the weather settings are obtained from our servers, they correspond to seasonal conditions.
In the menu (press "M" on your keyboard) choose under "online mode settings" what kind of sequences you prefer.
Press the "O" key again or select another sequence if you want to leave the Online Mode.
If you expand the top bar (using the down arrow icon) and then click on the time, it will be displayed large.
When you have selected the view "Flying" or "Flying Sparks" move the mouse to affect the presentation.
Visit https://www.jmmgc.com/kaminfeuer/5/extensions.php to get extensions for this software, including an editor that lets you create your own environments.
In battery mode, the Kaminfeuer no longer starts as a screen saver when the battery level drops below a certain threshold. This is to prevent the PC from shutting down and from being unusable without charging.
If the Kaminfeuer program was not able to start correctly, it will be put into safe mode the next time it starts. The "centered" view will be selected then and the weather is set to "clear", because it requires very little computing power.
For advanced users, Kaminfeuer Comprehensive Edition 5 offers special customisation options.
Open, for example, with Windows Explorer or another file manager, the folder where the Kaminfeuer program is installed (Documents → Kaminfeuer Comprehensive Edition 5 → App). Here you will find a file called "Kaminfeuer5.additional".
Open this file with an editor for editing.
You can write instructions to this file, which are then considered by Kaminfeuer Comprehensive Edition 5.
You will find our file manager "Operation Center" under the following link. It contains, amongst other things, an editor with which you can edit the above file:
https://www.jmmgc.com/operationcenter/en.php
In the "Kaminfeuer5.additional" file you can use the following instructions:
| allowmaximum=0 | If your screen exceeds UHD resolution (3,840x2,160 pixels), the resolution of the sequences will be adjusted to fit the screen. Depending on the technical features, this may otherwise slow down your PC or render it blurry. With this instruction you limit the resolution of the sequences to UHD, which corresponds to the original resolution of the sequences. |
| brighter_scr=0 | As of version 5.2, the standard fire sequence is sometimes shown more luminous. With this setting you disable that. |
| grey_bg=1 | Sets the background to grey instead of black. |
| dontstopthunder=1 | Lets thunder fade out during thunderstorms when quitting the Kaminfeuer (only on manual start, not on use as a screensaver) |
| filter=[Parameter] | Applies a graphic filter. Not all elements may be displayed correctly using this function. Possible parameters are: |
| improve_more_than_2160_lines=1 | Improves picture quality on screens that surpass UHD quality. |
| seqwidth=[Pixel] | With this instruction you can adjust the fullscreen display of all sequences. Enter the width in pixels in which the sequences should be displayed. |
| slowmachine=1 | If your PC is busy and the screen keeps turning black, you can use this instruction. |
Also see the "Troubleshooting" section, Item 3 (see next page).
If you have an unlock code to activate the full version, you can enter it as follows:
In the application, click the gear wheel icon in the upper right corner or press the "M" key on your keyboard.
This opens the menu. Here you can enter your activation code:

The sequences are stored in ultrahigh-resolution quality and their loading process may take a moment when the application is started. The tips in section 2 may help to speed up the loading process.
If the screen remains completely black after starting the fireplace, this may be due to reduced system performance. Please check if under Windows the energy saving mode is activated and your PC meets the system requirements.
Check if your PC is in power saving mode and disable it. Close all other applications and see which programs and services running in the background can be stopped. If the problem persists, you should adjust the speed of the open fire in the bottom menu. Try with which setting you get the best result. Also check if your PC meets the system requirements.
If the image temporarily turns black during playback, it indicates that the PC is busy. This is a protective mechanism to keep the PC operational and not "freezing". In this case, check if other applications are running in the background (e.g. an active virus scan or other software). If necessary, adjust the settings of the fireplace so that it uses fewer resources. Also, check if your PC meets the system requirements for.
Check if the sound is quiet or muted in Windows. Also look in other applications to see if it might have muted there (for example, in Windows Media Player).
Also, check if the problem occurs only with the open fire or also with other applications on your PC. If this is the case, you should check if your speakers are properly connected and turned on. There may also be a problem with the audio driver.
The fire attracts air, which is generating the noise. This noise is not caused by the recording technique. If the noise were missing, the sound would not be authentic.
This problem may occur when the zoom level in increased in Windows. It does not necessarily occur. Try other zoom levels if the lines should optically disturb. Also check if a new version of your graphics driver is available.
Make sure the Kaminfeuer has been run manually at least once after installation.
When using a notebook, check whether the battery still has enough power. If necessary, connect it to the power supply.
The following further causes can be considered:
The following measures may help:
If a second screen is set up in Windows under "Display Properties", you can change your virtual position as you like using the mouse. You should make sure that both screens are not too far apart.
Preferably, place both virtual screens side by side without a larger gap between them. Make sure that the top of both screens is in line.
Kaminfeuer Comprehensive Edition 5 gives you the ability to use a still image of the current sequence as desktop background.
Use as a moving image is not possible for technical reasons, because such a function would heavily stress the hard disk without interruption. Especially when using a SSD drive, a potentially shorter lifetime would result from this.
Check if your PC is connected to the internet. If the problem persists, try again later.
If the problem persists for a long time, do the following:
Microsoft® Windows® 7, 8.X, 10 or 11
(respectively as 32- or 64 bit version)
At least Intel Core i5-750-Prozessor with 2.67 GHz
(or equivalent)
At least 2 GB RAM
(4 GB or more recommended)
Minimum 100 MB free disk space
Mouse, Touch screen or other pointing device necessary
Sound card recommended
If you want to uninstall "Kaminfeuer Comprehensive Edition 5" you can remove it via the start menu. To do this, execute "Uninstall Kaminfeuer Comprehensive Edition 5" in the program group.
This product contains technical protective measures designed to prevent its unauthorized distribution and alteration. These measures are running in the background without impacting performance. They are not noticeable when using the software.
Support for this product is available here.
"Kaminfeuer Comprehensive Edition 5" was developed by Jochen Moschko.
YOUR SECURITY IS IMPORTANT TO US
Buy our products from reputable vendors:

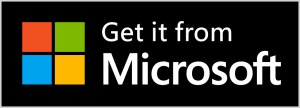
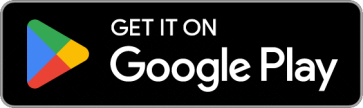
share*it! (Digital River) accepts the following payment methods:
Credit card, bank transfer, giropay, PayPal or cheque
The Microsoft Store accepts the following payment methods:
Credit card, direct payment via your telephone provider, Xbox gift cards, SEPA direct debit, PayPal
On Google Play the following payment methods are accepted:
Credit card, Google Wallet deposit, direct payment via your telephone provider, gift cards and vouchers from Google Play, PayPal
Note: The available payment methods may vary.